- 电脑基础视频教程
- 电脑基础知识视频教程
- 五笔字型打字视频教程
- Windows10视频教程
- Word2007视频教程
- Word2010视频教程
- Word2024视频教程
- WPS2024文字视频教程
- Excel2007视频教程
- Excel2010视频教程
- Excel2016视频教程
- Excel2024视频教程
- WPS2024表格视频教程
- PowerPoint2010视频教程
- PowerPoint2024视频教程
- WPS2024演示视频教程
- 二级MS OFFICE高级应用视频教程
- 二级MS Office高级应用与设计视频教程
- Internet基础知识视频教程
- 电脑快捷键视频教程
- 英语基础视频教程
- 动态几何画板GeoGebra视频教程
- PhotoshopCS5视频教程
- PhotoshopCS6精讲视频教程
- PhotoshopCC2015视频教程
- Photoshop基础和实战视频教程
- PhotoshopCC2015实用视频教程
- PhotoshopCC2017基础视频教程
- PhotoshopCS6人像精修与调色视频教程
- PhotoshopCC2018综合案例视频教程
- PhotoshopCC2019平面设计实战视频教程
- PhotoshopCC2020视频教程
- PhotoshopCC2021案例视频教程
- Photoshop2025视频教程
- 淘宝美工视频教程
- 淘宝美工实战视频教程
- 淘宝美工高级视频教程
- CorelDRAWX5视频教程
- CorelDRAW X7视频教程
- CorelDRAW X8商业广告实战视频教程
- CorelDRAW2025视频教程
- IllustratorCS5视频教程
- IllustratorCS6视频教程
- IllustratorCC2017精讲视频教程
- IllustratorCC2017基础视频教程
- IllustratorCC2021案例视频教程
- Illustrator2025视频教程
- UI设计案例视频教程
- 方正飞腾视频教程
- 3dsMAX2011视频教程
- 3DsMAX2012照片级效果实战视频教程
- 3DsMAX2018效果图入门视频教程
- 3DsMAX2020视频教程
- 3DsMAX2021入门到精通视频教程
- 3DsMAX插件视频教程
- AutoCAD2007视频教程
- AutoCAD2011视频教程
- AutoCAD2019施工图视频教程
- AutoCAD2019装饰施工图视频教程
- AutoCAD2020室内设计视频教程
- AutoCAD2022入门到精通视频教程
- AutoCAD2023室内设计视频教程
- CAD复式结构全套施工图视频教程
- CAD室内装饰设计教程
- CAD布局和插件视频教程
- CAD2023全屋家具定制视频教程
- VRay视频教程
- 天正建筑视频教程
- 家装设计视频教程
- 室内设计流程视频教程
- 室内设计师培训视频教程
- 室内设计风格视频教程
- 室内效果图实例制作视频教程
- 软装配饰设计视频教程
- 草图大师室内视频教程
- 草图大师室外视频教程
- SketchUp2018视频教程
- SketchUp2019视频教程
- SketchUp2019室内设计视频教程
- SketchUp2019建筑景观设计视频教程
- SketchUp2021视频教程
- 园林景观设计方案推敲实战视频教程
- 家装预算制作视频教程
- 全屋定制家具设计实战视频教程
- 酷家乐视频教程
- 酷家乐2021入门到精通视频教程
- AutoCAD2007视频教程
- AutoCAD2010视频教程
- AutoCAD2011视频教程
- AutoCAD2024视频教程
- 中望CAD2020机械版视频教程
- AutoLisp视频教程
- Pro/E5.0视频教程
- Creo3.0视频教程
- Creo1.0案例视频教程
- Pro/E钣金视频教程
- Creo3.0钣金视频教程
- Pro/E曲面造型视频教程
- SolidWorks2014视频教程
- SolidWorks2012钣金设计视频教程
- SolidWorks2015自动化设备设计视频教程
- SolidWorks2016动画与运动仿真视频教程
- SolidWorks2022钣金拆图视频教程
- UG NX10.0视频教程
- UG NX11.0视频教程
- UG NX1847视频教程
- UG NX1899视频教程
- UG NX10.0钣金设计视频教程
- UG8.5零件编程视频教程
- UG NX10.0三轴编程视频教程
- UG NX10.0数控编程视频教程
- UG NX12.0数控编程实战视频教程
- UG NX12.0数控编程加工视频教程
- UG NX10.0四轴五轴编程视频教程
- UG NX12.0数控车编程视频教程
- UG8.5塑胶模具设计视频教程
- UG NX12.0模具设计视频教程
- UG8.5曲面设计视频教程
- CATIA V5视频教程
- Mastercam9.1数控编程视频教程
- Mastercam9.1数控车编程视频教程
- Mastercam9.1模具数控编程视频教程
- Mastercam X9视频教程
- Mastercam2017视频教程
- Mastercam2017数控车床编程视频教程
- Mastercam2019数控编程视频教程
- Mastercam2018多轴编程视频教程
- Mastercam2021四轴编程加工视频教程
- Mastercam2021多轴编程加工视频教程
- Mastercam2022视频教程
- 数控手工编程基础视频教程
- 数控车床操作与编程视频教程
- 数控机床手工编程视频教程
- FANUC加工中心操作与编程视频教程
- HyperMILL2018视频教程
- 三菱PLC视频教程
- Inventor2018视频教程
- CimatronE11视频教程
- CimatronE11工厂实例视频教程
- PowerMill2017视频教程
- AlphaCAM2017视频教程
- Rhino(犀牛)5.0视频教程
- 北京精雕JDSoft SurfMill8.0视频教程
- 北京精雕JDSoft SurfMill8.0曲面造型视频教程
- 北京精雕JDSoft SurfMill8.0数控编程视频教程
- 北京精雕JDSoft SurfMill9.0四轴五轴编程视频教程
- Ansys SCDM2025建模视频教程
- PLC与变频器通讯控制视频教程
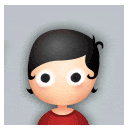
- 会员:zuoxiansong
- 主题:6
- 回帖:1
- 积分:30
- 身份:VIP会员
Q:作为新手,入门AI有没有些比较快捷的方式?
A:这个问题需要看你入门后需要做的主要内容了。因为AI可以用来排版,设计包装,海报,或者绘制插画。
这里分享一点关于AI软件结构逻辑的理解。
如同学习FH甚至其他3d工程软件,如果你能对其软件的设计结构以及操作逻辑有所了解,学习起来将会事半功倍。
前面说过,之所以推荐入门先攻克AI。主要一个原因就是他和必学图像软件PHOTOHOP是同一间公司所设计。 UI以及功能词汇都基本一致。能有效减少新学软件是产生的陌生感。
1、现今大部分软件都基于(工具条)(菜单)(窗口)(属性栏)四个部分。
而个人认为AI的核心功能主要集中于(窗口)。近年的版本开始对(属性栏)加入更多操作。
所以,在从PS转过来学习AI的过程中,最重要的是记住窗口菜单中提供的各种功能。因为(工具栏)中的各种功能和PS比较类似。相对学习起来难度小些。
2、窗口中有些很常用的功能是必须特别记住的。
a:(外观)这个窗口非常重要,可以说是ai对象属性的核心。里面包含对象的描边以及填充属性。包括多重填充以及描边。以及后期增加的一些滤镜。诸如,圆角,阴影,变形等等。
有时候死活填色或者加描边没有反应,来这里看看吧。
b:(描边)包括做虚线,线条粗细,转角以及端点的类型,还有一个最麻烦的转角尖刺的设定处理。
c:(属性)这里很诡异,叠印去除很多人找不到,所以特别提出一下。
一般平面应用才会用到的。只有这里的叠印设置。“叠印”会涉及到后期印刷制版问题。有兴趣的可以谷歌或者这里提出。
d:(颜色)就是使用cmyk或者rgb甚至hsb模式调色的窗口。
在此提醒初学者,最好习 惯使用(颜色)窗口调色。这样的主要好处是cmyk模式是和印刷叠色相同逻辑的一种混色模式。常用cmyk调色,有利于你对颜色的判断,能够快速了解何种颜色使用何种参数更加接近效果。也为对后期熟悉印刷流程做一些准备。有利于处理印刷过程中一些颜色问题。
而使用hsb模式,虽然她基于色彩三要素:色相明度,饱和度。来控制颜色。由于混色逻辑上的不同。对于你很有可能从事印刷相关的行业来说,帮助不大。
e:(渐变)ai把各种功分离得很细致,好处是控制精准,坏处是学的时候比较难入门。
这里主要提供控制各种渐变的的设定,包括颜色方向,层次。
f:(字符)字体选用,大小,行距,字距。对齐相关。这个必须了解。
g:(图层)和PS一样,分层管理,实际上FH,CD都有类似的功能。不过很少有人用。
但是由于AI界面和PS太像了,有些人是很喜欢AI里面分层作图。例如会把设计的裁切线放到另外一个图层。所以呢,还是了解一下为好。否则很容易会出现拿到别人的设计稿做后续的时候,老是动不了。
以上就是几个初步应用常见的几个窗口内容。由于AI的功能分离过于细致。所以请谨记,玩AI,得窗口得天下。
Q:AI窗口功能非常规说明。
A:继续上条目的做法,使用小写字母作为序号。
h::(路径查找器)即是对对象进行:求差,求和,相交,分割。
这几种常用的功能。但是要注意的是,ai把这个功能变得比较复杂。一般来说,只使用上面的几个功能图标就好了。还有一点就是,后面的(扩展)命令,对于一些已经进行过结合操作的图形,如果无法再进行运算。那么可以试一下先进行(扩展)再进行操作。
i:(变换)等比例缩放对象,指定高度或者宽度。
注意勾上联接符号。才可以达到等比效果。另外在小三角下拉菜单会有(缩放描边和效果)(变换图案)(变换对象)这几个选项对你进行对象缩放时会会一些细微的影响。
j:(链接)这里主要用于查看处理调入文件中的位图。
如果图片仍旧是外部链接关系,图片右边是没有任何符号的。但是一旦图片入植入文件后,图片缩略图右边,会出现方框内有三角形以及方形的符号。
值得留意的是,在你储存文件的时候,如果勾上了(包含链接文件)选项,那么文件内的所有图片将会自动植入。包括你后面编辑的时候导入的新位图,在保存的时候都会一并植入。要解决这个问题,只有另存覆盖,同时把(包含链接文件)去掉。
k:(颜色参考)提供各种常见的组合颜色参考,如果没有灵感,或者想开拓一下新思维,可以来这个窗口,打开下拉菜单。注意右上角的小三角点击后,还会提供渐变阶数。色彩冷暖倾向等。
l:(色板)这里系统会默认提供一些颜色参考给你。
情况和cd是一样的。但是FH就不会提供给你选择的颜色参考。这两者中,我比较倾向FH的全裸空白的方式。
主要原因是:首先,如果系统不提供参考颜色给你,那么你无疑会使用(颜色)窗口提供的方式进行配色。这样的话,就有更多的机会对调色感觉进行强化。
其次,ai已经提供了(颜色参考)窗口。(颜色参考)里面,有更加系统,更加丰富的参考。无需依赖简单的色盘排列参考。
再者,色板默认的颜色里面,有很多不纯的间色,数值过于微妙诡异的复色。如果控制得不好,很容易令设计变脏。
这里推荐(色板)右上角下来的两条指令对其优化。
1(选择所有未使用的颜色)>(删除色板)
2 定期使用(添加使用的颜色)便于从色板选择文件中已经使用过的颜色。
m:(对齐)顾名思义,就是上下左右居中等分这些功能。
值得留意的是ai的对于对齐的参照,一共有三种。在窗口右下角下拉。
1、对齐关键对象:ai经典对齐模式。
选中两组目标对象后,要先再点击不移动对象。否者两者都会移动。
2、对齐所选对象:和cd,fh同样的对其方式,后期加入功能。
以所选对象中,最接近指令目标的对象,作为参照物。一般人比较容易接受的逻辑。
3、对齐画板:以画板作为参考对象,根据画板的上下左右中间来安排所选对象。
另外:下拉三角形有一个比较特别的选项:(使用预览边界)
这个功能打开后,就会把对其对象的线条宽度也视为实体边界。即是说,如果其中一个对象的边缘宽度为10pt,另外一个对齐他的对象会把他的边线对齐到他的实际中线距离5pt上。中等应用部分暂时想到的就这些了。
剩下的主要是提高效率又或者高级应用的一些功能。
Q:AI窗口功能非常规说明终回。
A:原文再续书接上回。
n:(动作)此功能你可以理解为录音机。因为的控制按钮和录音机的是一样的,红色圆圈代表录制。
三角形代表播放,方框代表停止。其主要功能是记录一组或者一个没有办法设置快捷键的指令。令到他可以间接性的使用快捷键。从而达到提高操作效率的目的。这个功能很有用,因为即使ai能够自定义快捷键,但是有部分指令还是没有办法设置的。所以此功能也有些同志喜欢叫他:TMD的一键搞定。
使用的方法大致讲讲:
1、在面板右下方的小图标建立一个动作。给他名字,设他快键。
2、按下红按钮录制功能。开始做你想要的操作。
3、做完后,按方框停止。
4、需要使用的时候,在动作面板点中后,再点中下面三角形播放。OK去冲杯咖啡在回来吧。
PS:自定义的命令还可以通过批处理对整个文件夹进行同样的操作,例如修改文件的色彩模式,或者批量导出JPG.
o:(图形样式)如果你已经熟悉了PS,这个就不难理解,和PS的用法一样。通常我只会把他用于一些标题字体的样式设定。
用法和PS中几乎一样,比较推荐的是把他自带的一些样式库打开,配合(外观)菜单中查看会他的组合方式以及设定,能够学到很多使用的技巧。
p:(画笔)首先同样比较推荐的是把他自带的一些样式库打开,有很多值得学习的好玩儿。
主要的功能就比较浅显了,即是把路径变为有特殊效果的笔触。
其中四个类型的笔触简述一下:
1、书法:通过设定笔头的形状以及角度控制线条。有点类似画漫画的G笔,或者说那种弯头的美工笔。
2、散点(需要先选定对象,否则失活):仙女散花,选中的对象沿路径排列。
3、图案:可硬设定带箭头的画笔。设定比较复杂,具体的应用在后面我会补充。
4、艺术(需要先选定对象,否则失活):例如要搞仿墨水的,或者稍微想控制得比较精确粗细变化的画笔,可以在这里设定。这个功能我会在后面结合AI新的实时功能绘制插图的部分详细讲解。
q:(符号)ok如果你玩过FLASH应该很容易明白,实际上就是相当于FLASH的元件。
一言蔽之,就是把常用的东西设定成元件库,方便调用。
同时,最核心的概念是:当你修改了符号元件后,文件中所有使用同样符号会跟随变化。暂时来说,我在实际应用中发现有两个可用的情况:
1、设计底纹,把底纹的元素设定为符号。在后期调整的时候可以调整符号母本。
这样底纹里面相应的图形就会全部跟随变化。
2、有一些在设计中,可能有一些元素会在里面重复使用的。
但是这个元素可能没有完全取确定,随时会改动。又不得不先用这个东西继续进行设计。这个时候符号就就可以发挥作用了。对了,打开系统自带的样本,一样会有新发现
Q:介绍一些入门必须的操作组合。
A:和其他的矢量软件一样如果要达到熟练操作,就要体会一个概念:“尽可能快速的定位视点以及选择目标。”
用平常的话来说,就是要:
1、要像眼睛那样想哪看哪。
2、要像手要想哪抓哪。
下面分两组功能来说明:
1、第1组属于眼睛的功能:
“放大”快捷键:Ctrl+空格。(注:可以框选或者点击。或者Ctrl+“加号”。 )
“缩小”快捷键:Ctrl+ALT空格。或者Ctrl+“减号”。
“回到整个页面”快捷键:ctrl+“数字键0”
“拖动页面”快捷键:开关式:在任何情况下按住“空格”或者 单点“H”转换。
第2组属于手的功能:
“选择工具”(下称:黑箭头)快捷键:“V”转换或者开关式:在任何时候按住“Ctrl”键。
“直接或叫局部部分选择”(下称:白箭头)快捷键:“A”转换,,
或者在“黑箭头”情况下按“ctrl”键。由于不实用不推荐.
“编组选择工具或者叫局部返级工具”(下称:白箭头加):“白箭头”情况下按住“alt”开关式。
“对象追加或减少” 选择后按住“shift”再点击目标对象。在加减间循环。
--------------------------------
以上即为熟练操作AI的两组工具。实际上其他的类似软件也是一样的。只不过功能键和用法有些不同。上面是具体功能的一些阐述,下面推荐实际应用中的组合。这里属于个人习惯问题,如果觉得这样不好用,也可以在上面列出的集中方式中选择任何一种激活功能的方式。
---------------------------------
第一组眼睛:
“拖动页面” 空格
“放大” ctrl+空格 用框选
“缩小” crtl+alt+空格 用点击
“回到整个页面” ctrl+ 0
第二组手:
一般选择对象“选择工具” V
局部选择对像“直接选择” A
局部小组选择 “编组选择工具” A+alt
追加或减少 按住shift 点击目标。
-------------------------------------------
最后解析我一下为什么要使用这样配置。
“拖动页面” 空格
****************
保持拇指放在空格上,
这样是为了让左手拇指为中心,
后面的放大缩小功能就可以更加快捷的追加“ctrl”“alt”键。
同时空格键也是在任何状态下都可以变为“抓手”。
用“H”键,由于不是开关式的,
当你变成“抓手”工具时,要返回前面的工具,就需要再一次
效率太低。
****************
“放大” ctrl+空格 用框选
****************
之所以不适使用“ctrl+加号”,和"ctrl+空格"点击
主要是因为这两个用法有两个缺点。
1 不能指定放大目标区域,默认以画面中心为放大原点。
如果你想放大的区域在画面右上角就比较麻烦。
放大完后还需要抓手工具拖动。
2 放大比率固定,不能迅速放大到需要的范围,如果需要把多次物件放大的情况。
就需要点击多次。
“缩小” crtl+alt+空格 用点击
****************
这个快捷键只能使用点击,不可框选。
点击的地方会成为刷新后页面的中心。
之所以不用“crtl+减号”的原因,
是因为 crtl+alt+空格 只是比放大增加一格键。
既便于记忆,又有利于把快捷键集中到一个区域。
“回到整个页面” ctrl+ 0
****************
这个功能可立刻把页面内的内容最大范围显示在工作区。以最快的速度鸟瞰整个设计,通常会接着使用“ctrl+空格”快速转到需要编辑的位置。所以要尽可能把设计内容安排在页面内,页面外之保留备用或者制作过程中的半成品。
****************
“选择工具” V
由于ai中长按crtrl键转变为选择后,只能在追加alt变为“局部选择白箭头”也不可以继续追加其他的键位变为“白箭头加”。使用性偏低。故此我推荐使用选择功能时用"V"键转换。
****************
“直接选择” A
使用键盘的原因和上面一样,主要是长按得功能键拓展性太低。
简单介绍一下这个和“黑箭头”的区别:
“黑箭头”是常规选择,对象是一组,或者单个图形。以团块为单位。
“白箭头”是选择元素的操作。对于群组内的对象,或者图形中的点线对象。以点线为操作单位。
大块整个的使用“黑箭头”,内部以及对象元件使用“白箭头”。
****************
“编组选择工具” A+alt
因为前面两个选择功能我选择了键盘转换的方式,为了令操作习惯同统一,这里我同样选用键盘激活的方式。这个功能可能对很多新接触AI的同学来说不好理解。实际上他相当于FreeHand里面的“~”键。 选择上一级群组。
我用一个简单的例子说明:
现在有A,B,C三个对象于页面中。
1、把A,B对象群组,变为(AB)
2、把(AB)和C群组。变为((AB)C)
3、此时我需要不解散群组的情况下移动或者编辑A。
4、点击键盘“A”变为“白箭头”。点击A对象任意位置。
5、此时会选中A对象的一边边线或者一个块面。按住“ALT”变为“白箭头加” 再点击一次同一个地方。
6、这时候就会在不解散群组的情况下选中整个A对象。
7、保持“白箭头加”再点击一次。这是就会选中A和B的第一级群组。(AB)
8、再做一次同样的操作,这时候就会选中(AB)和C组合的二级群组((AB)C)
这个功能暂时只能尽可能简单说明到这样子了。这个功能在实际应用中可是十分有用。有效提升编辑对象的效率。
Q:编辑对象常用的手法有哪些,如何能更加方便的进行设计工作?
A:通常,在刚接触电脑设计的时候,感觉最大差别的就是无法和现实工作中一样随意的提起以及放置对象到适当的位置。
所以,为了尽可能快的消除这种陌生感,你必须先对所使用的软件中关于“拿起”“放下”的功能以最短时间内熟悉。这是作为编辑对象的最基本操作。熟悉了这两者,再去进行其他功能的深入,会更加事半功倍。
关于“拿起”“放下”两个概念。
“拿起”:包括隐藏以及剪切或者锁定,这一类避免对象被移动或者编辑的功能。
“放下”:包括显示隐藏,黏贴,或者解锁。重新恢复或者解锁以达到对象可编辑的功能。
下面会以并列形式写出每组相对的功能键
拿起 放下
剪切 crtl+x 黏贴ctrl+V 或者 黏贴到最前 ctrl+F 或者黏贴到最后 Ctrl+B
锁定 ctrl+2 解锁 ctrl+alt+2
隐藏 ctrl+3 显示 ctrl+alt+3
同时配合ctrl+Y这个开关式快捷键,将会对编辑操作带来极大的帮助。
我简述一个模拟情景:
例如需要在一个底纹上排版标题以及主体对象。
首先可以使用ctrl+3把底纹上的裁切线隐藏。
其次使用ctrl+2把底纹锁定,这样既不会移动到底纹,
同时又能保留底纹在画面中,方便排版以及定位对象。
接着把标题以及主体对象编排好。
如果其中一个对象需暂时拿起,这时候可以再用ctrl+X把他提起。
不过要注意的是,在X另一个对象前,一定要先把前一个对象放下。
因为内存中只能保留一个对象。
要做释放可以选用:ctrl+v,ctrl+f,ctrl+b三种模式。
这次说的是最基本的功能,但的的确确是使用频率最高的一些操作
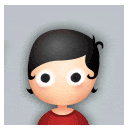
- 会员:闲庭牡丹
- 主题:1
- 回帖:7
- 积分:3
- 身份:VIP会员
这么多的内容,谢谢老师的辅导!
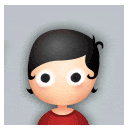
- 会员:破大哥
- 主题:0
- 回帖:1
- 积分:0
- 身份:普通会员
- 首页
- 无
- 1
- 无
- 未页
- 共1页
- 第1页
| 发表回复: | |
|
|
|
客服QQ:1760002012 网站合作,意见投诉,业务合作QQ:1820900027 皖ICP备11012175号-2
 皖公网安备34080302000077号
皖公网安备34080302000077号Copyright @ 2011-2025 我爱自学网(安庆市汇智教育咨询有限公司)版权所有 网站地图



